How to change remote desktop port in Windows Server
Using the RDP protocol is a common method for remote access to Windows servers . The default port used is 3389. You may want to change this port to increase server security. In this tutorial we will set the new port to 13276. Stay with us.
Changing the remote desktop port:
First, connect to the server and press Windows + R keys to open the Run window. Next, type regedit and press Enter.
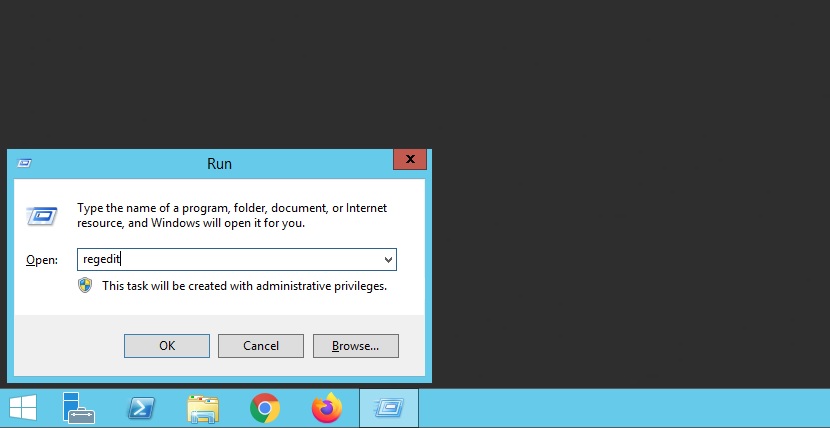
Then follow the path below:
HKEY_LOCAL_MACHINE\System\CurrentControlSet\Control\Terminal Server\WinStations\RDP-Tcp
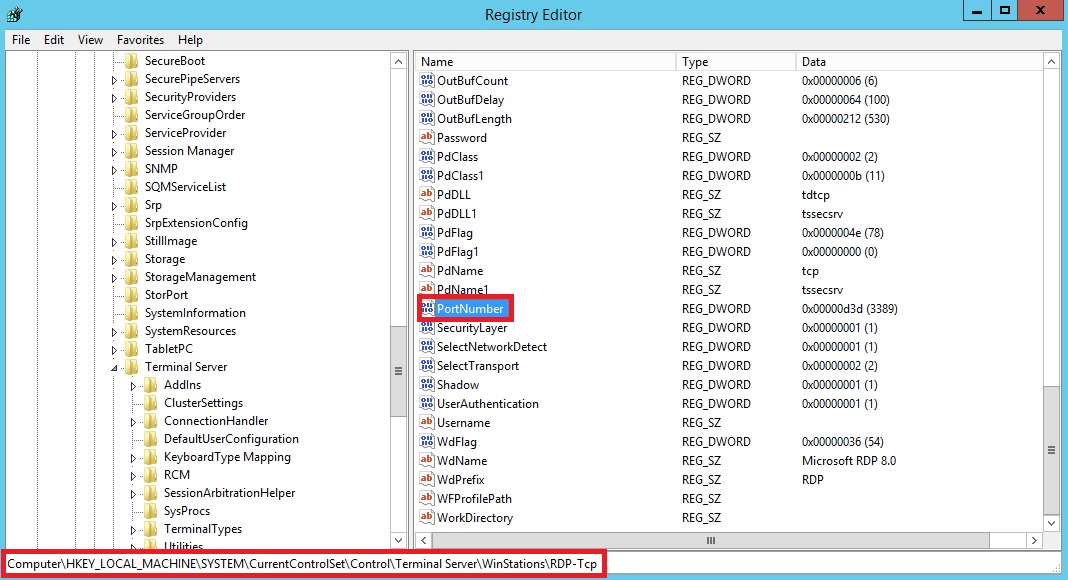
Find the PortNumber file and click on it twice and on the opened page, select Decimal from the Base section and set the Value data to 13276.
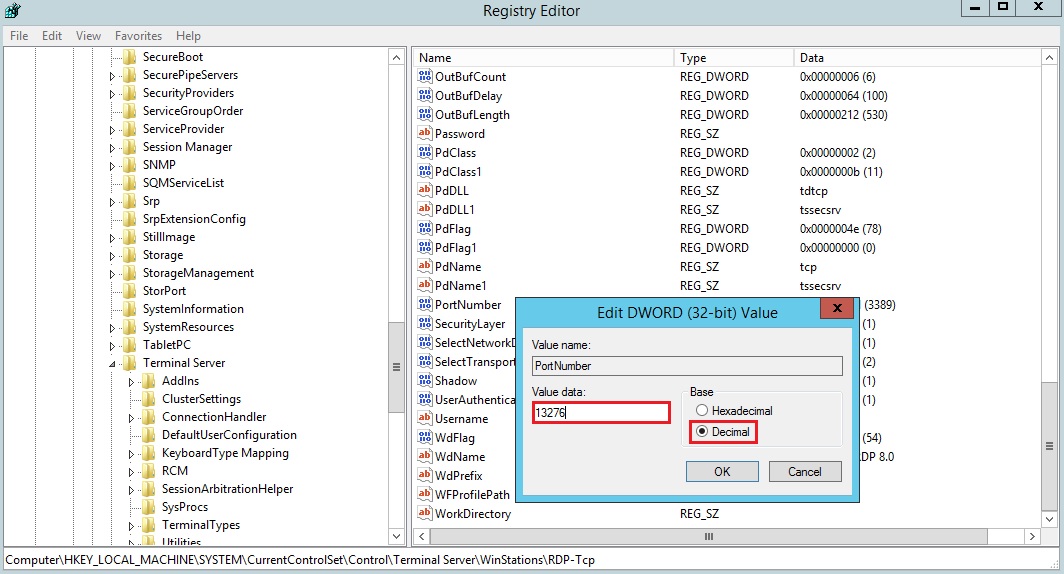
Next, port 13276 must be opened in the firewall.
Open a new RDP port in the firewall:
In the Windows search field, type firewall and enter the Windows Firewall with Advanced Security section and click on Inbound Rules and then click New Rule
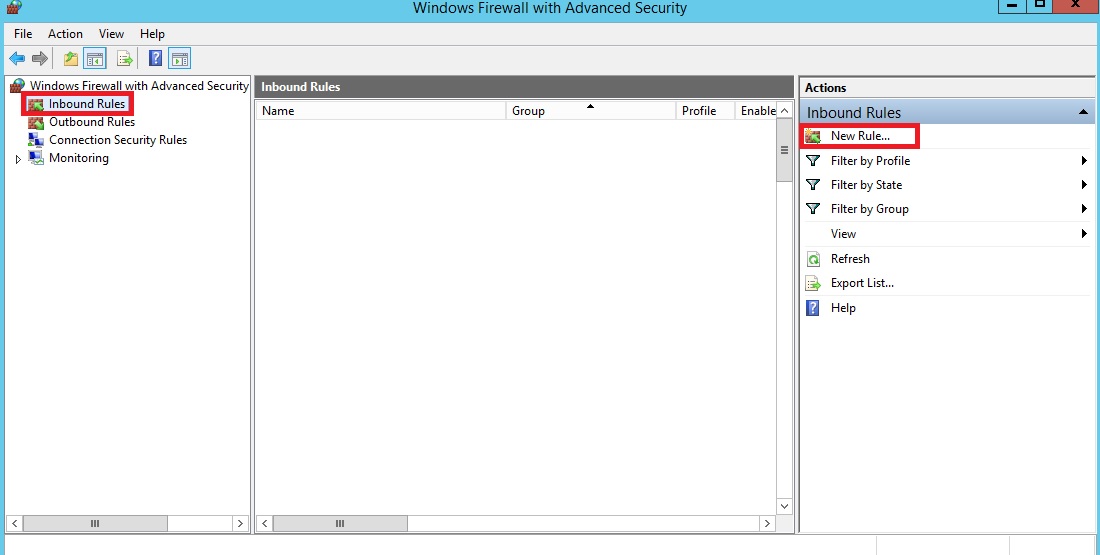
Then select the Port option and click Next.
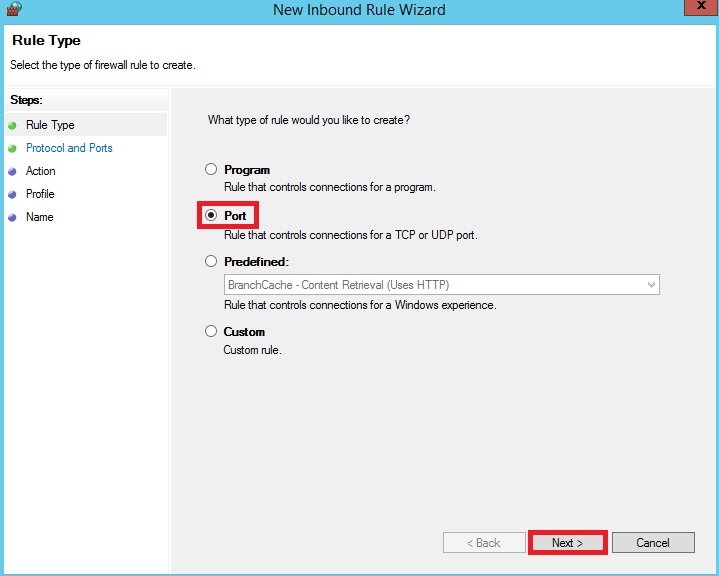
Next, enter the number 13276 in the corresponding box and click Next. (Note that the right options are selected by default)
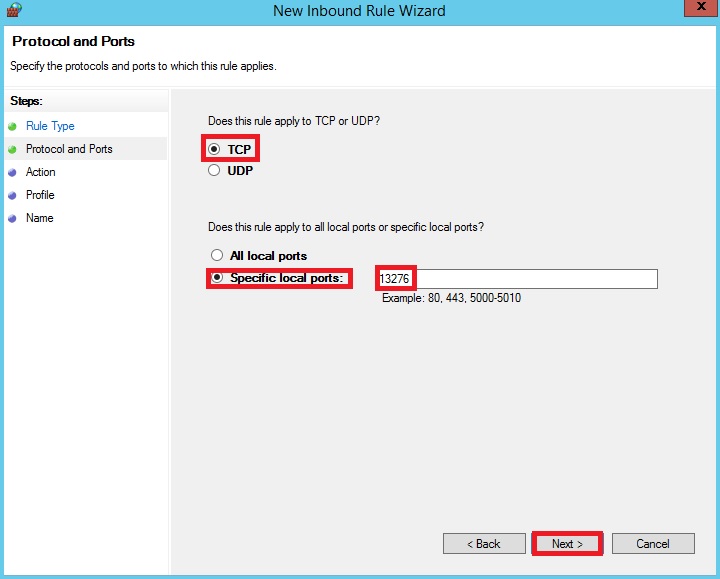
Click Next again on the next page. (Note that the correct option is selected by default)
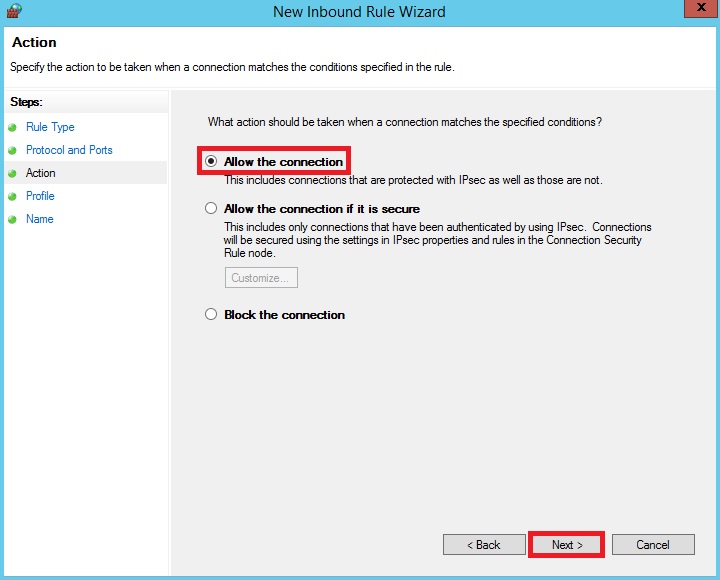
On the next page, according to network settings and connection type, select the desired option or options and click Next.
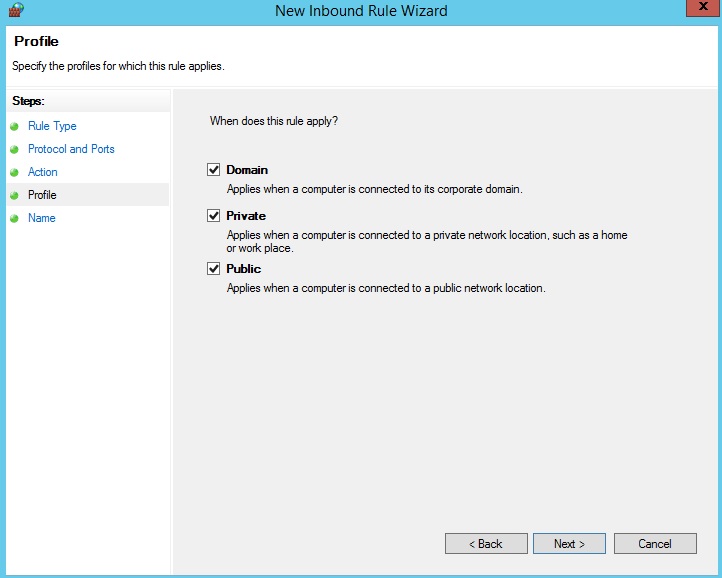
Then enter a desired name for it in the Name field and click on Finish. (In this tutorial, we chose the name NewRDP)
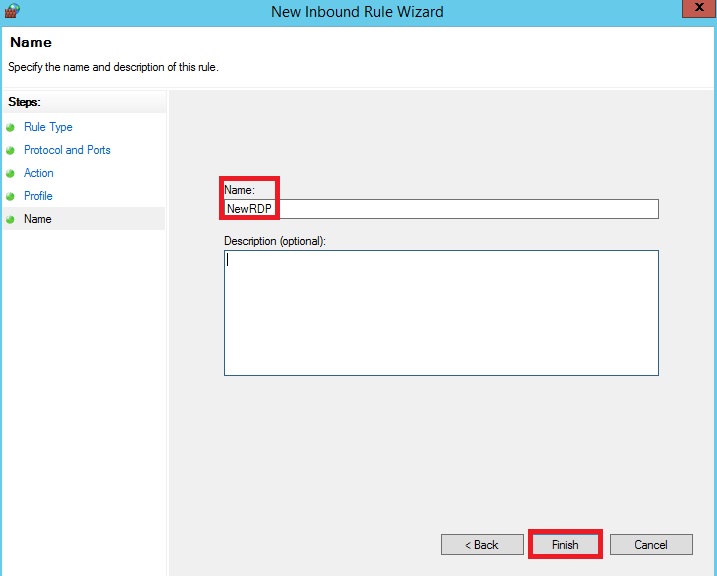
Next, restart the operating system.
Finally, enter Remote Desktop Connection and after the server IP, put the character: and then enter port 13276.
For example, as follows
216.58.208.78:13276
Here you are connected to the Windows server using the new port.
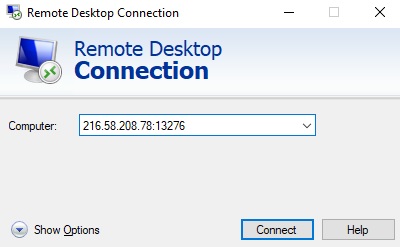
Note: If you ever want to return the RDP port to the default value, just do the above steps from the beginning.
Set the Value data to 3389, then enter the firewall and delete the value created in this tutorial named NewRDP from the Inbound Rules section, and finally restart the operating system.


