Installing the Gnome GUI on Linux
Linux admins spend a lot of time working in a terminal. While some are interested in continuing their work in a graphical user interface or GUI instead of a terminal. By default, CentOS 7 installs the minimum components required for a server, and to change the type of installation, there is definitely a need for user intervention. In this relatively short tutorial, we will show you how to install the Gnome GUI on a CentOS 7 server.
Before you install the Gnome GUI, create a local yum repository so you don’t need to fetch packages from the Internet.
Run the following command to find out the list of packages available for CentOS 7.
|
1
|
# yum group list |
output
|
1
2
3
4
5
6
7
8
9
10
11
12
13
14
15
16
17
18
19
20
21
22
23
24
25
26
27
28
29
30
31
32
33
34
35
36
37
38
39
40
41
42
43
44
45
46
47
48
49
50
51
52
53
|
Loaded plugins: fastestmirrorThere is no installed groups file.Maybe run: yum groups mark convert (see man yum)Loading mirror speeds from cached hostfileAvailable Environment Groups:Minimal InstallCompute NodeInfrastructure ServerFile and Print ServerBasic Web ServerVirtualization HostServer with GUIGNOME DesktopKDE Plasma WorkspacesDevelopment and Creative WorkstationAvailable Groups:Compatibility LibrariesConsole Internet ToolsDevelopment ToolsGraphical Administration ToolsLegacy UNIX CompatibilityScientific SupportSecurity ToolsSmart Card SupportSystem Administration ToolsSystem ManagementDone |
Step 1) Install Gnome GUI packages with yum command
For CentOS 7 based system we have:
|
1
|
# yum groupinstall "GNOME Desktop" "Graphical Administration Tools" |
For RHEL 7, it is done as follows.
|
1
|
# yum groupinstall "Server with GUI" |
Step 2) Enable the Gnome user interface to run at system startup
On CentOS 7 / RHEL 7 systems, the system tool uses “targets” instead of runlevel. The /etc/inittab file is no longer used to change run levels. So, you can add the GUI to the system startup using the following command.
|
1
|
# ln -sf /lib/systemd/system/runlevel5.target /etc/systemd/system/default.target |
Step 3) Restart the system to start working graphically
|
1
|
# reboot |
License Agreement
Accept the terms by clicking on the “LICENSE INFORMATION” option.
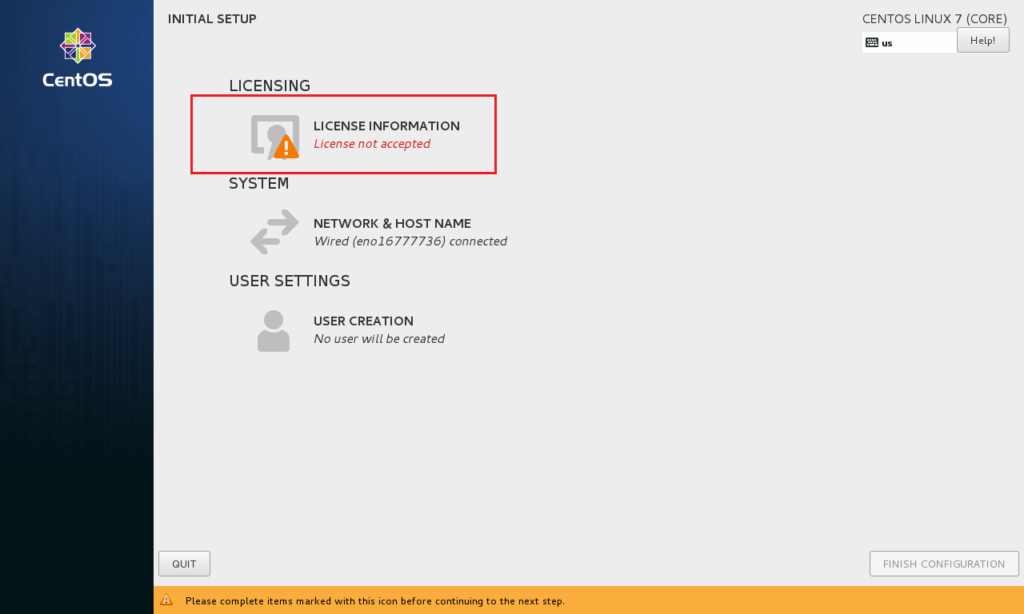
Gnome GUI installation agreement page
Check the “I accept the license agreement” option and click the Done button.
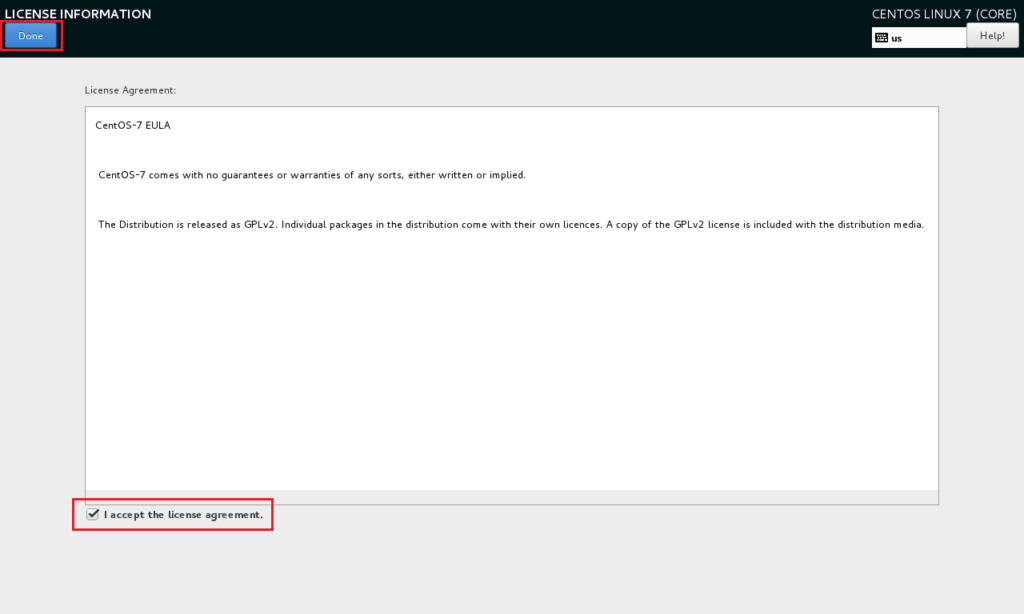
Now click on “FINISH CONFIGURATION” option to finish the configuration.
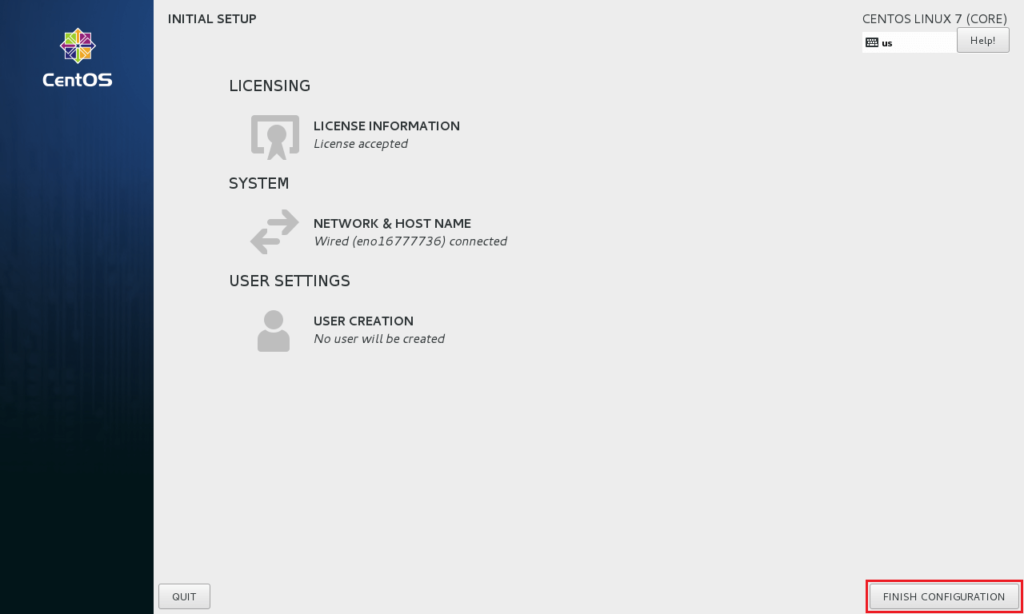
End of license agreement to install Gnome GUI
Next, you may need some basic settings such as creating the first user, setting the language, etc., which you must do.
Finally, you will be presented with the GUI desktop page.

GUI desktop page
In this way, Gnome GUI has been successfully installed on CentOS 7 / RHEL 7 Linux. We hope that this article has also received your attention.

