Setting up simultaneous remote entries in Windows Server
We will review the setting of simultaneous remote entries for Windows Server users in this short article. As a result, multiple users can connect simultaneously through a remote connection. Each of these users will have separate login statuses. Of course, the number of simultaneous connections should not be increased too much; Because they may reduce the level of performance for each user.
Steps to set simultaneous remote inputs in Windows
In the Run menu, type gpedit.msc and press Enter.
Follow the address below.
|
1
2
3
4
|
</pre>Administrative Templates -> windows Component -> Remote Desktop Services -> remote desktop session host -> connections<pre> |
Now select the “Restrict Remote Desktop Services users to a single Remote Desktop Services Session” section.
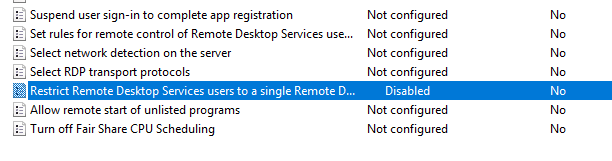
Activate the “Disabled” option. Then you need to click the OK button.
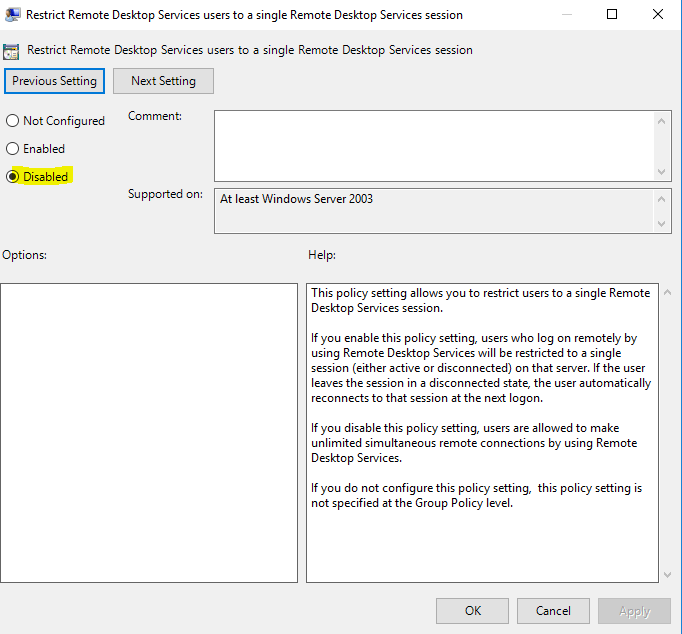
Disable individual RDS users
Go to the “Limit number of connections” section.

Now select the Enabled option. Then it’s time to set the value of ‘RD Maximum connections allowed’ to the desired value to set the simultaneous remote inputs.
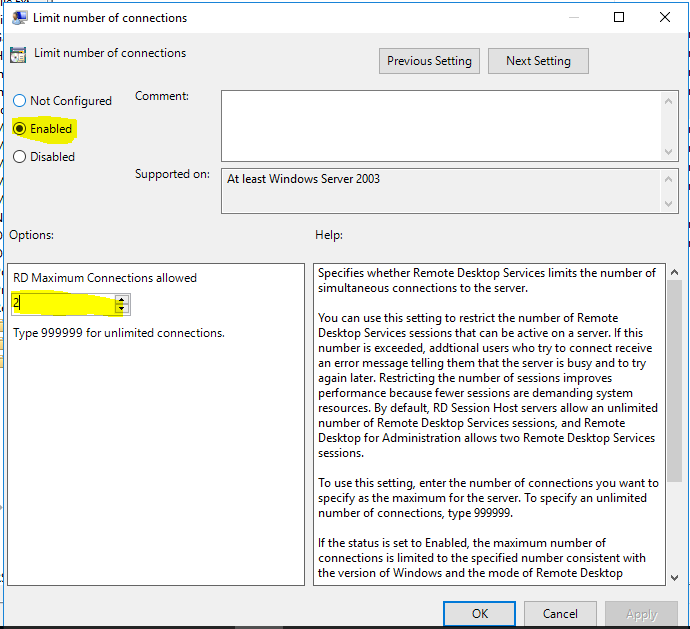
Set up simultaneous remote inputs
As a result, the possibility of two simultaneous inputs for remote connection will be enabled. If Remote Desktop is not installed, the maximum simultaneous connections for remote login is 2.

