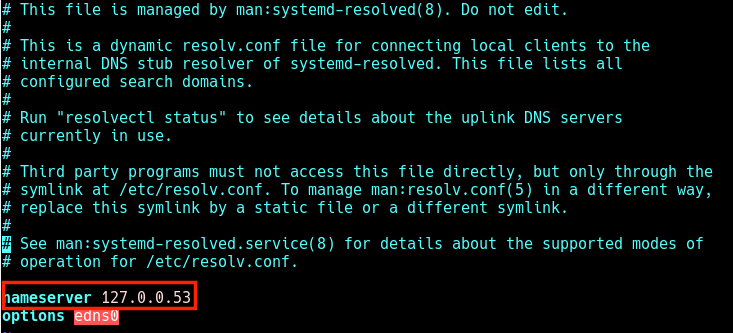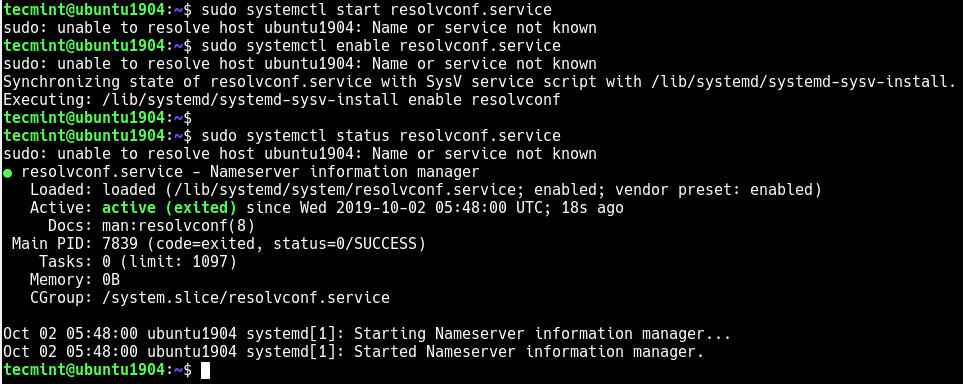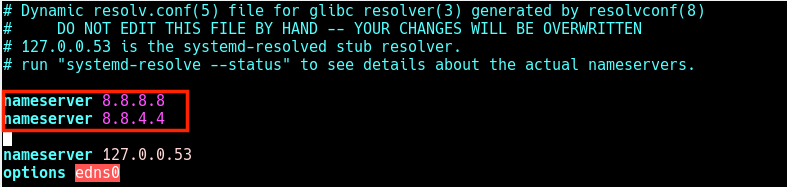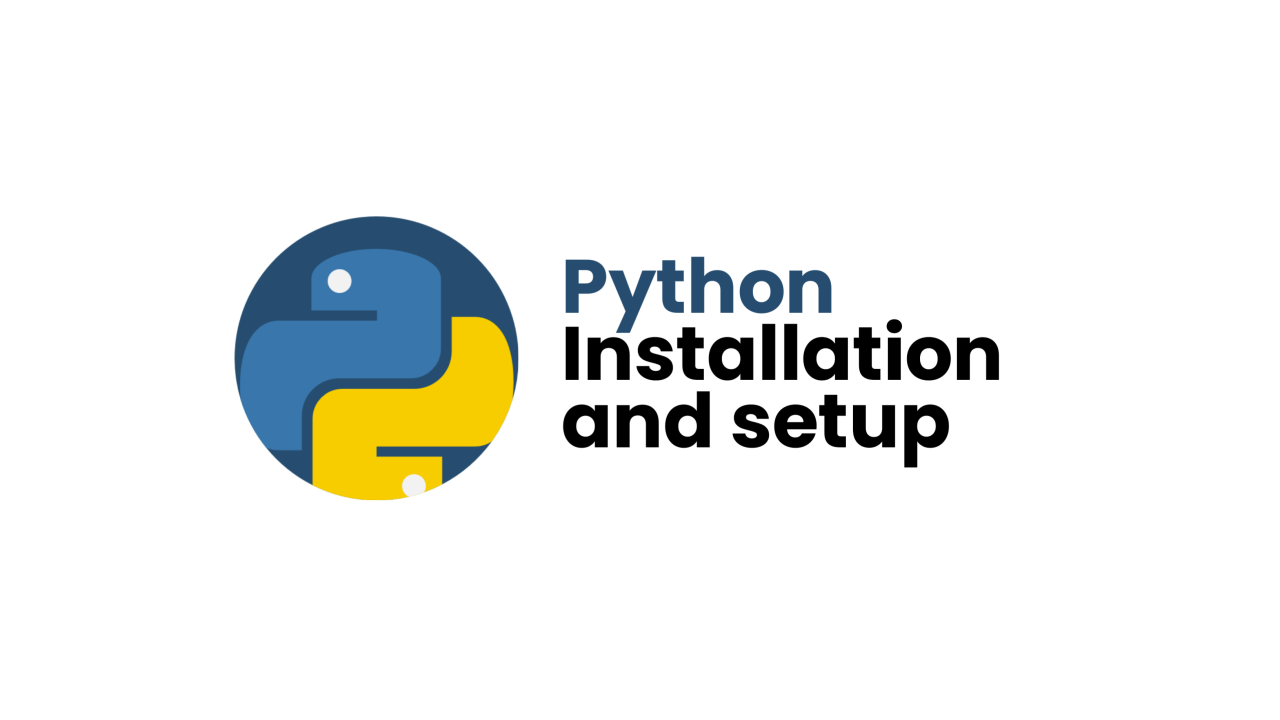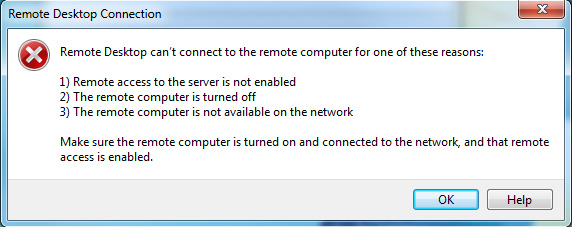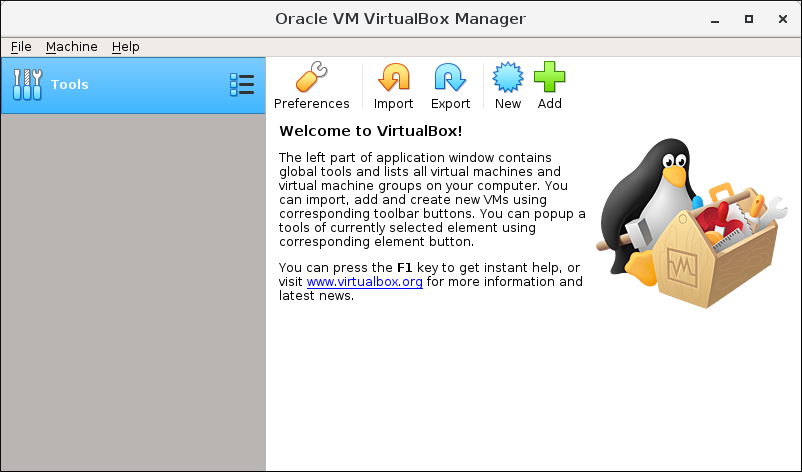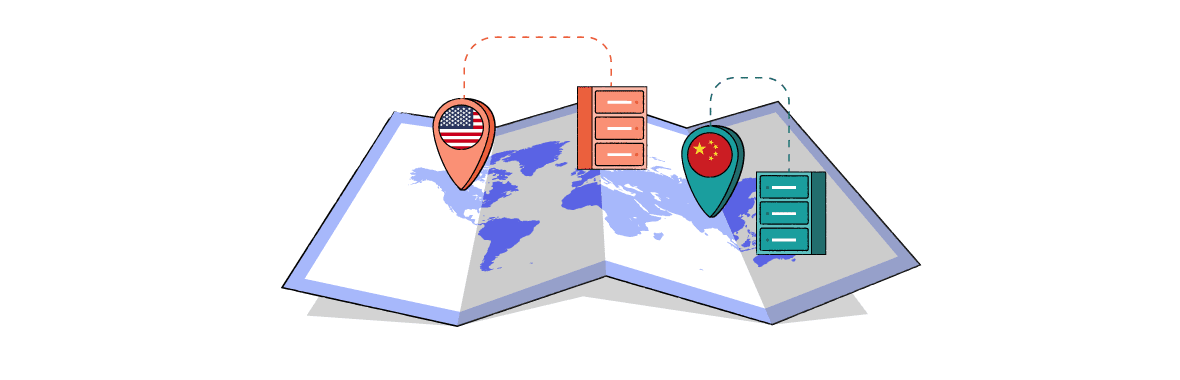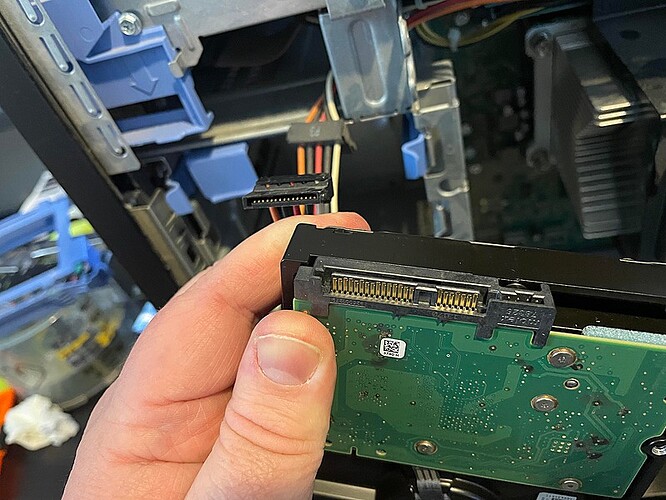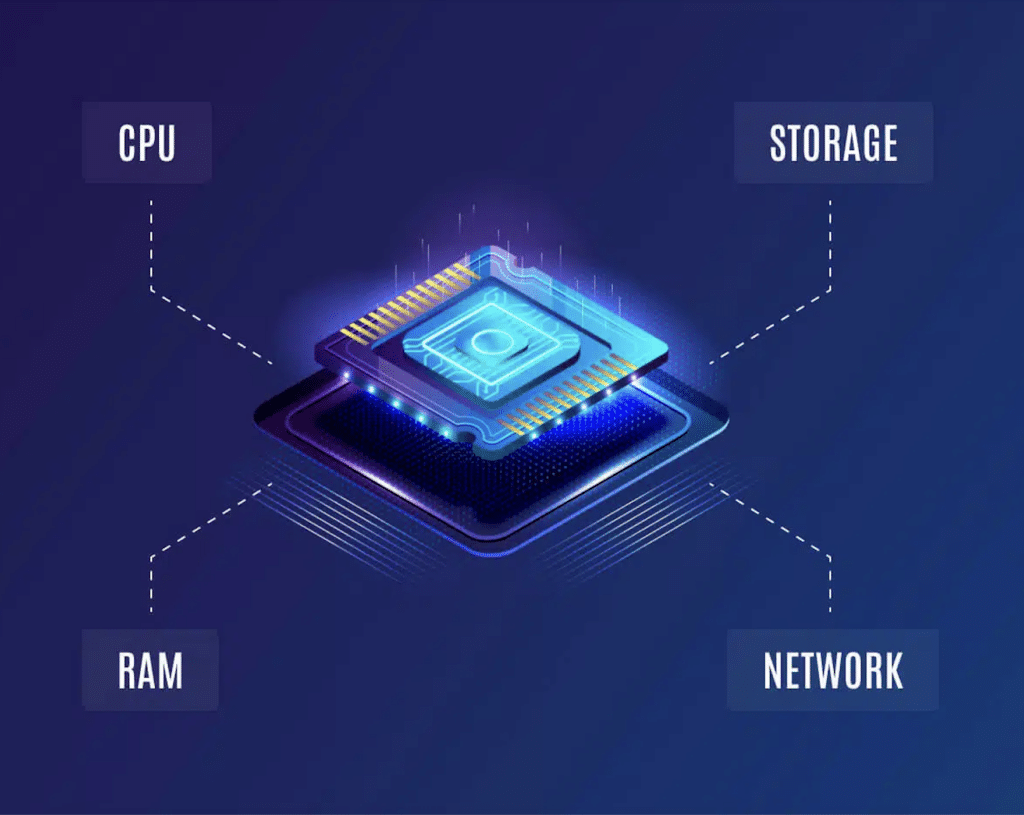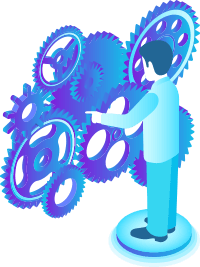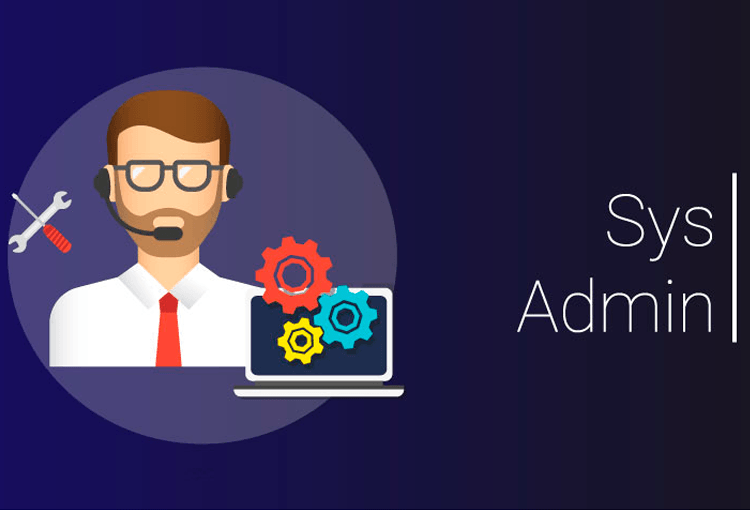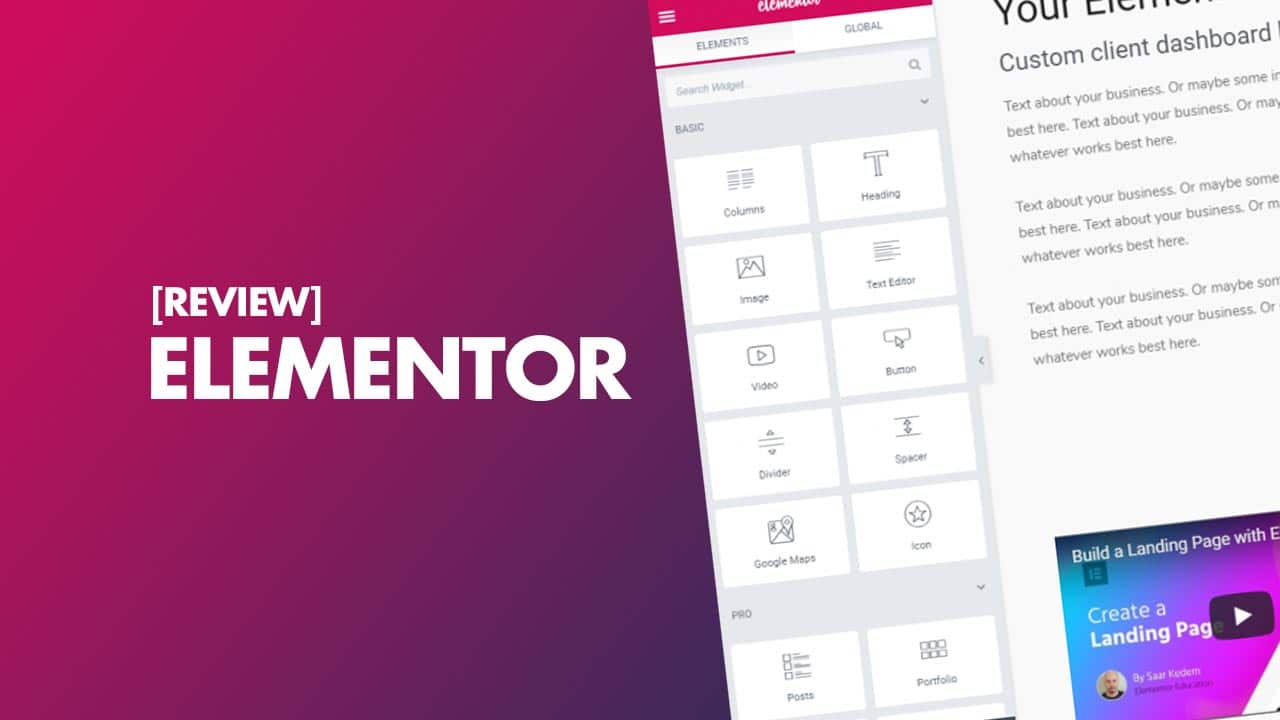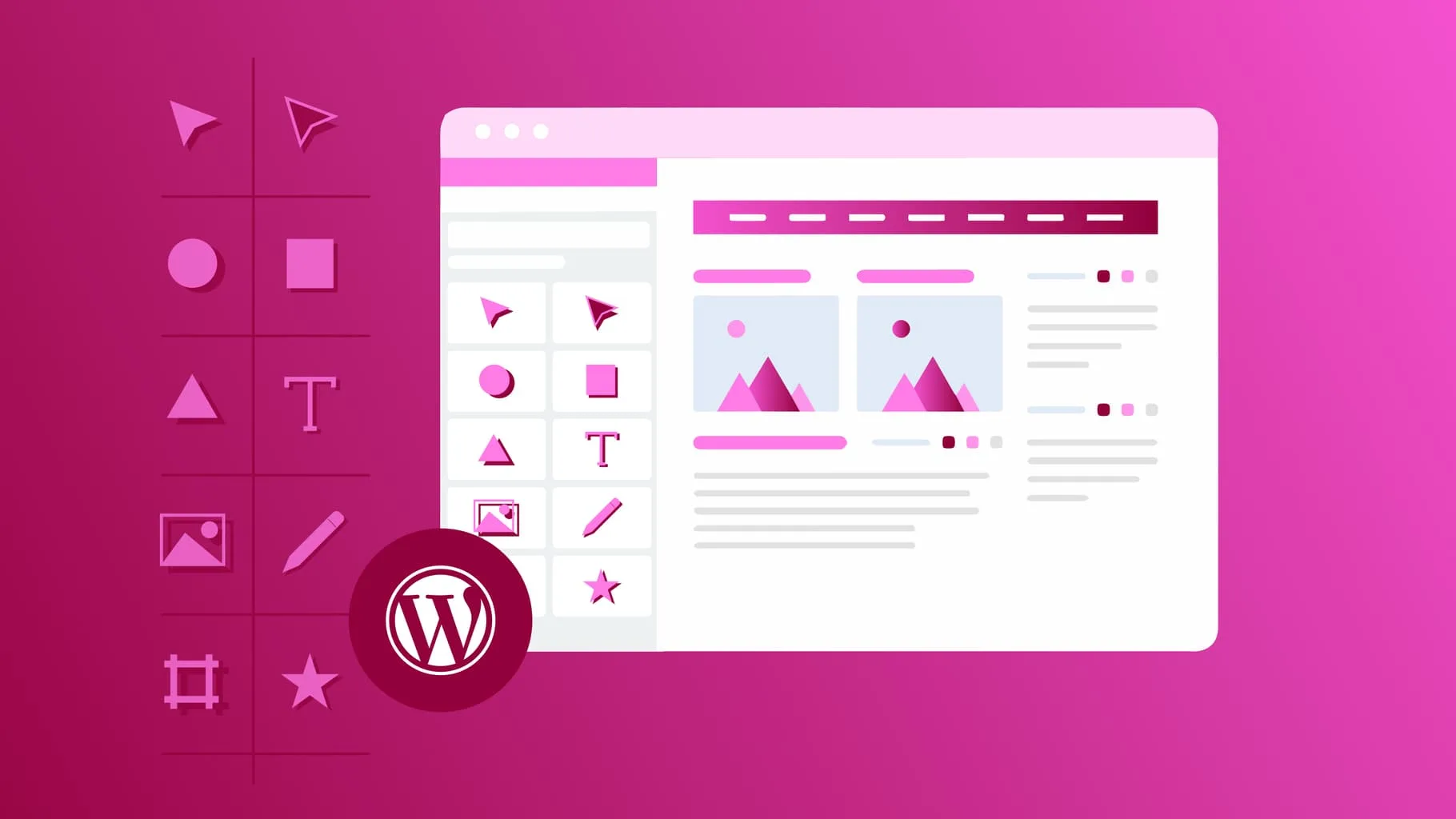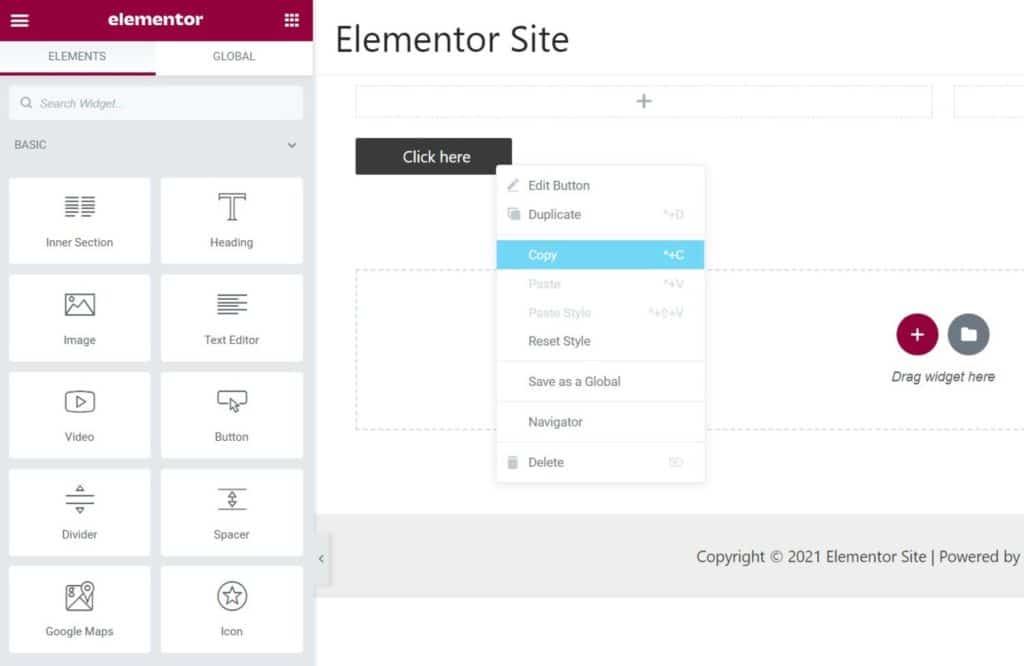What is virtual server hosting or VPS?
VPS stands for Virtual Private Server. This may not mean much to you, but it will make some sense.
The main feature of virtual server hosting or VPS is the virtual aspect. This technology relies on virtualization technology that creates a virtual server on top of an existing physical server. So, you have a single physical server and this is split into multiple virtual servers.
These virtual servers work completely separately from each other. All of them have their own dedicated server resources. So, you don’t have to share your RAM, CPU or hard drive with other websites, even if you are still on the same physical server.
Contrast this with shared hosting, where you can share a physical server with thousands of other websites. In addition, there is a possibility that other websites can negatively affect your site when using a shared server.
Basically, a VPS works like a dedicated server. But, it is much cheaper, which makes it more accessible to different types of website owners.
You can compare VPS hosting to living in a high-rise apartment complex.
The general structure of the building is shared between each apartment in the building. But, each apartment is completely separated from each other. You can customize your space however you see fit, and you won’t have a problem with other apartments encroaching on your space.
In this scenario, the physical server you share is the physical structure of the building while each apartment is a dedicated VPS server.
How does VPS hosting work?
With VPS hosting, the virtual server environment mimics a traditional physical server. Using virtualization technology, the physical server is divided into several virtual servers through a partition.
Each of these partitions acts as a virtual server that allows each user to install their own operating system, software, and more. Just like you would a traditional dedicated server. This type of partition is similar to when you partition your PC to run multiple operating systems such as Windows and Mac. Each operating system operates in a separate container and completely separate from the other operating system.
Even though it is a virtual VPS server, it works in the same way as a physical server. So, you don’t have to worry about other sites affecting your website.
Hosting your website on a VPS gives you access to a guaranteed level of server resources that you never have to share between other users.
VPS versus shared and dedicated hosting:
Before we cover the benefits of VPS hosting, let’s see how it compares to other forms of hosting:
Shared hosting:
With shared hosting, you share the cost of the server with hundreds of other users. This form of hosting is very easy to use and very suitable for beginners, but there are some drawbacks.
For example, there is a possibility that another site on the same server may be using more than its share of server resources, causing your site problems. Shared hosting can also support a specific site and volume of your site traffic.
Dedicated hosting:
With dedicated hosting, you have access to a full physical server. You can host a single website on this server, or use it for multiple properties that you manage. Dedicated hosting gives you an incredible level of power, performance, storage and security.
However, dedicated hosting is also the most expensive form of hosting, as you don’t split server costs. It also requires a higher technical level, as you will also be responsible for managing your own server.
7 advantages of virtual server or VPS hosting:
We have already mentioned some of the advantages of VPS hosting.
Here are the top benefits that VPS hosting offers:
1) Improved performance:
As your site grows and your traffic levels continue to climb, you need a host to support your website. You want fast download speeds, no matter how much traffic your site receives.
If your site’s traffic level is increasing, first of all, congratulations! Second, it’s time to choose a hosting plan that suits your website at the current and future stage.
A VPS plan is exactly what you are looking for. With VPS hosting, you’ll have more server resources at your disposal, so you can support growing traffic levels while maintaining a fast website.
2) Larger storage and bandwidth:
With VPS hosting you will have access to very high levels of storage space and bandwidth. This will help improve both performance (mentioned above) and reliability (mentioned below).
If you’re using a shared hosting plan, you’re going to be blown away by the available server space. Bandwidth can also support a large amount of traffic without any problems.
This added space and bandwidth can support sites with hundreds of blog posts, media-rich multimedia sites, and more.
3) Higher confidence level:
Shared hosting can be great when you’re just starting out. But, due to the large volume of websites that are locked on a shared server, you may end up with uptime issues.
Although today’s shared hosting has not eliminated many of the issues of the past. If you’re looking for uptime and high performance, it’s still not the best choice.
With a VPS, you are the only website using the server’s resources. Therefore, the only timely things you will want to do is to choose a hosting provider with low quality or more than the current resources of your application.
4) control and customization of a larger server:
Most VPS hosting plans offer a higher level of server control and customization. So, if you need a unique operating system or server setup that isn’t supported in a shared hosting plan, a VPS can be a good fit.
You also get root access to the server (similar to dedicated hosting), so you basically start with a blank slate and can customize your server to your website’s exact specifications.
This is a must for certain websites that require a unique software or server setup.
Some types of websites, such as e-commerce sites, may benefit from VPS hosting right from the start. Many e-commerce sites use software or require more stringent security protocols that may not be compatible with shared hosting plans.
VPS hosting ensures that you can fully customize your hosting settings to suit your website’s unique needs.
5) Ability to adjust the scale of your server:
VPS hosting is also highly scalable. So, if your site traffic is trending upwards, you can rely on VPS hosting to grow with you.
Compare this to other forms of hosting, such as shared hosting, where you have to upgrade to another type of hosting entirely once you reach your plan limit.
With VPS hosting, you only need to click a button to add more resources to your server. Plus, it’s easier to scale your server resources down and down. So, you can scale up when you upgrade, or during the busy holiday season, and scale down when traffic levels return to normal.
If you have variable traffic levels, from a site whose traffic continues to grow, VPS hosting may be best for you.
6) Cheaper compared to dedicated hosting:
Dedicated hosting is typically the most expensive hosting around the world, making it out of reach for many website owners. But, VPS hosting can provide you with the same feature without a significant financial investment.
You may not have as big of a server, but for most website owners, this will be more than enough.
With dedicated hosting, it doesn’t matter what percentage of server resources you are using now, you pay for the entire server. But, with VPS hosting, you have more control over server resources, so you’ll only pay for the resources you’re currently using.
This makes it more affordable than dedicated hosting, even beyond the initial monthly price.
7) Higher security level:
Since you are the only website using a physical server, you can experience a higher level of security. And this is just the beginning. You can also install custom security software, firewalls, and other security features to turn your website into a fortress.
VPS hosting is known for its higher level of security. Typically, this is hosted with dedicated hosting, which can provide you with some of the most secure hosting around.
Of course, a lot of how secure your website is is also about how secure your actual website is. Therefore, even with a super secure host, you should implement website security best practices.
Is VPS hosting right for me?
Most users who outgrow their shared hosting plans upgrade to VPS hosting. This form of hosting gives you more control over your hosting environment along with added storage and bandwidth. With this, you can easily support larger sites that receive a lot of traffic.
However, some site owners may require VPS hosting from the start. For example, if you want an e-commerce website or a site with higher security, you are starting up, so it makes sense to start with VPS hosting from the beginning.
But, most website owners turn to VPS hosting. Once you have access to shared hosting and notice a drop in performance, it’s time to upgrade. If you don’t have the budget and need for a dedicated server, VPS is probably your best option.
Here are the benefits your site will receive when you upgrade to VPS hosting:
- Faster and more reliable server for high speed and fast download.
- Access to a guaranteed amount of server resources.
- Ability to scale your server resources as your site grows.
- Isolation of other websites, so another website will never affect you negatively.
- The level of security and customization is advanced and improved.
I hope you have a thorough understanding of VPS hosting and the benefits of using it for your website, so you are well informed to decide whether or not this style of hosting is right for you.