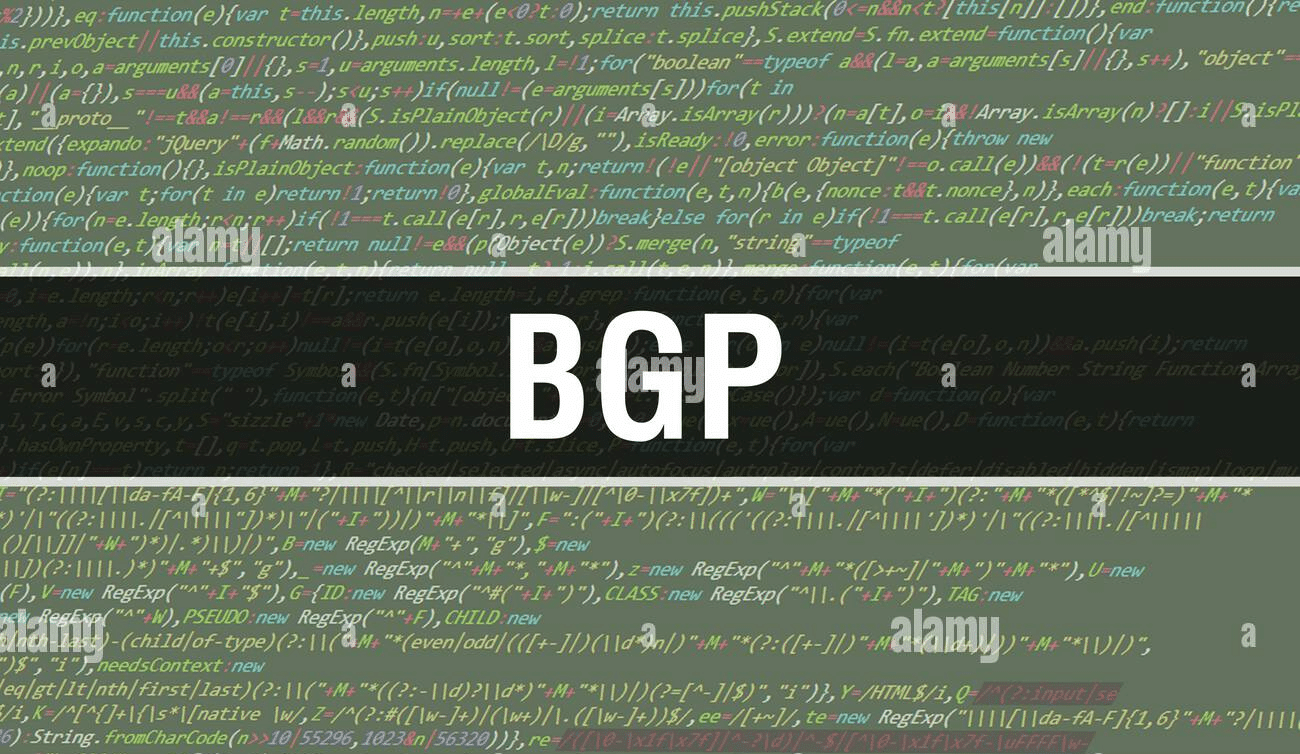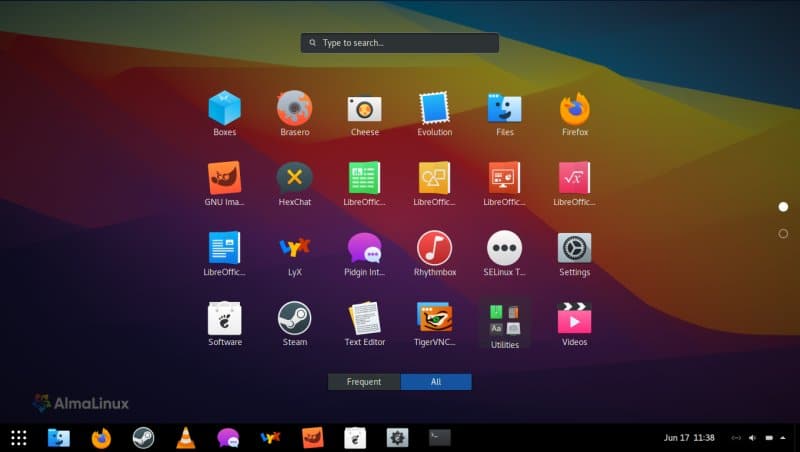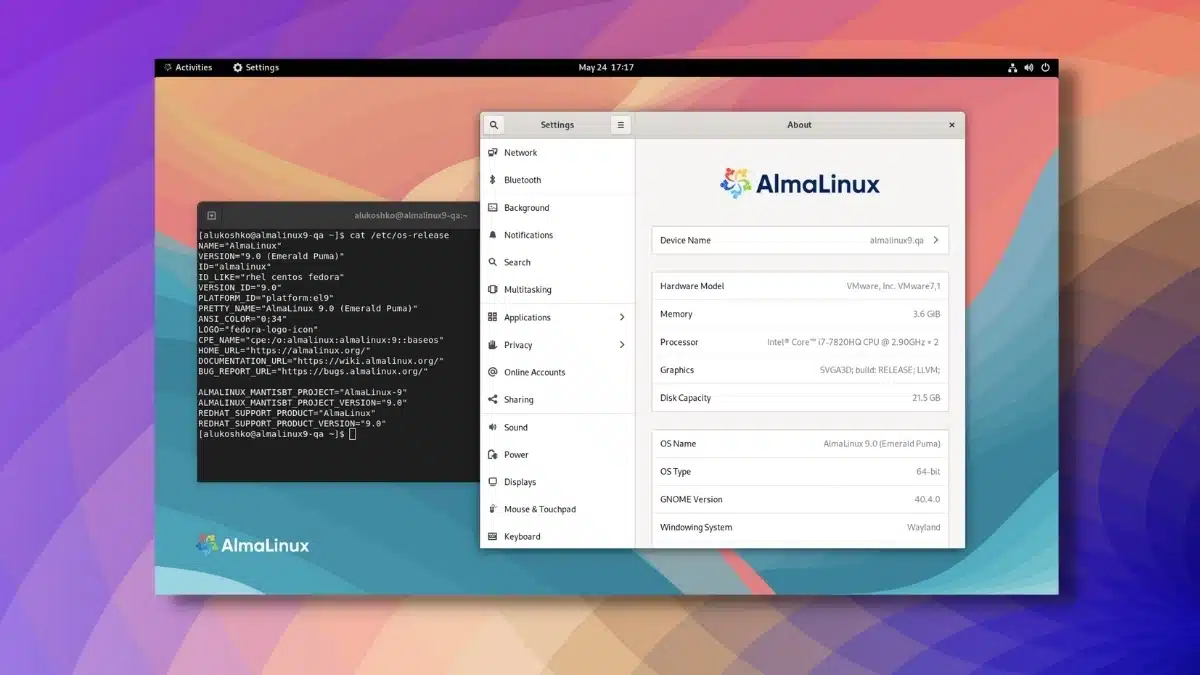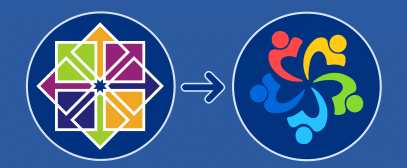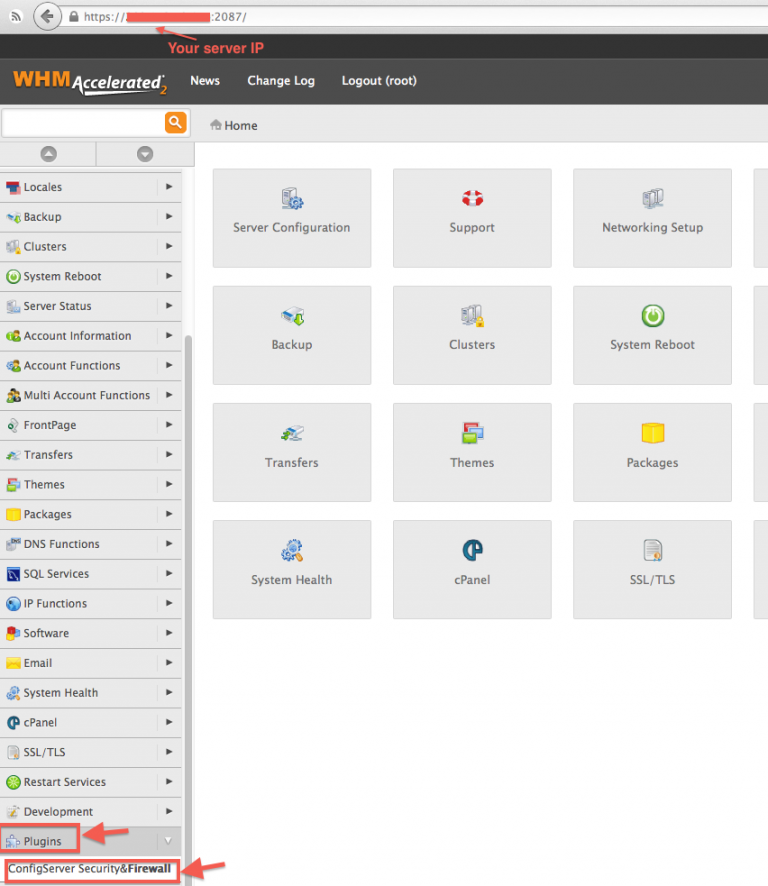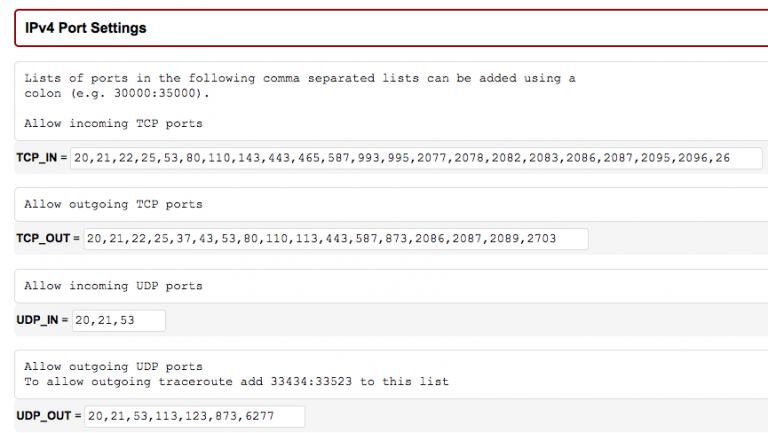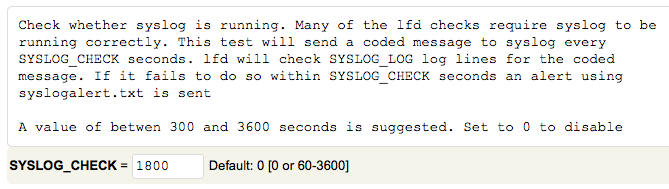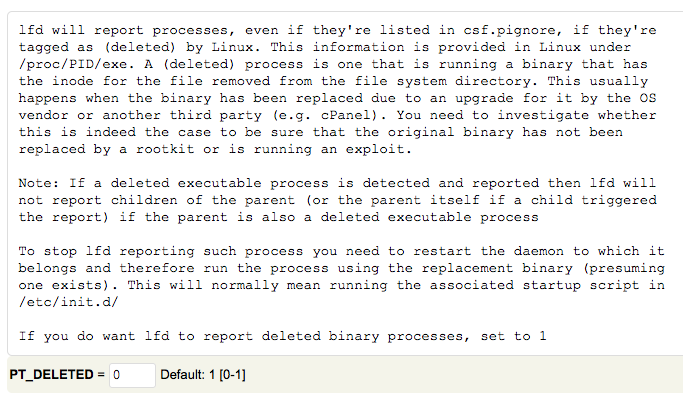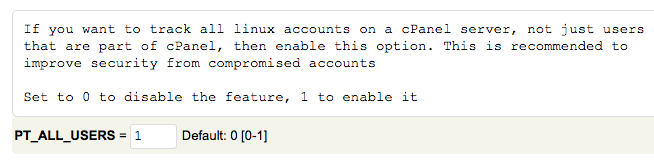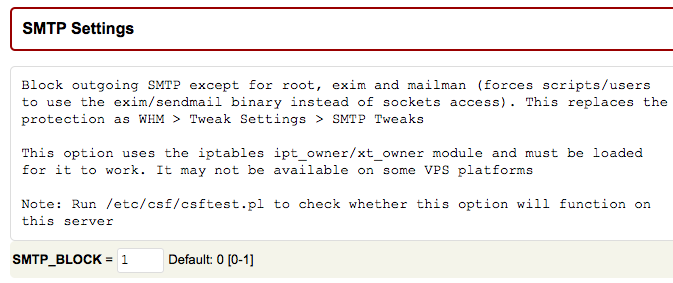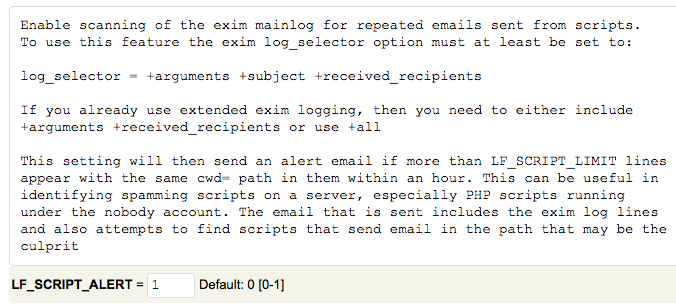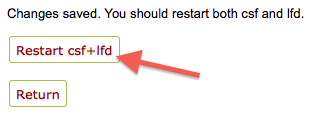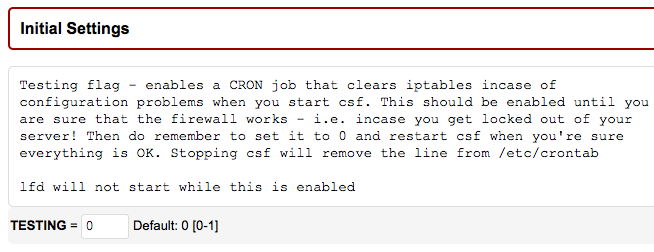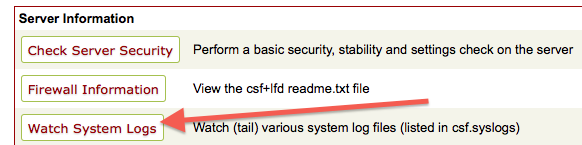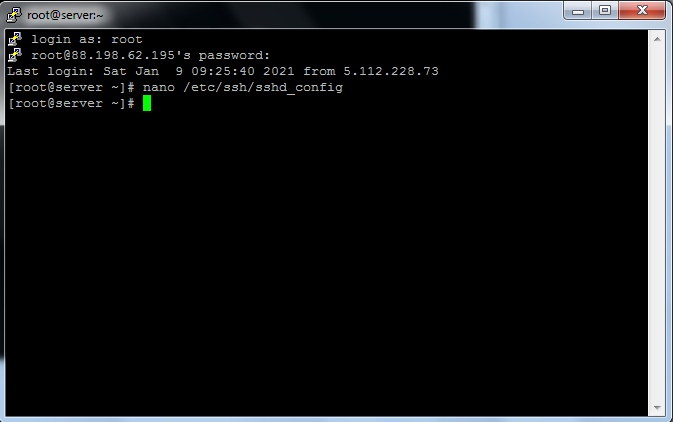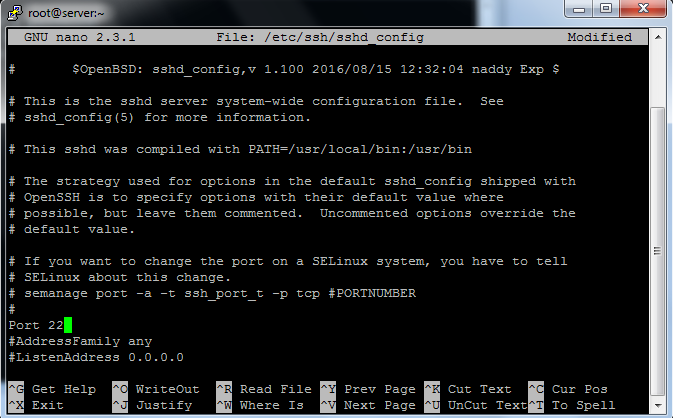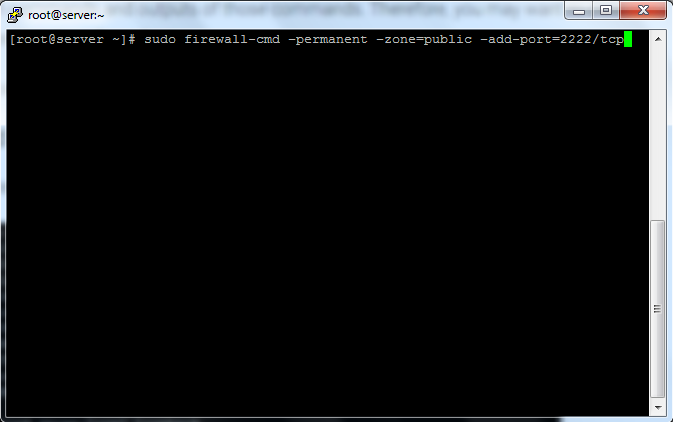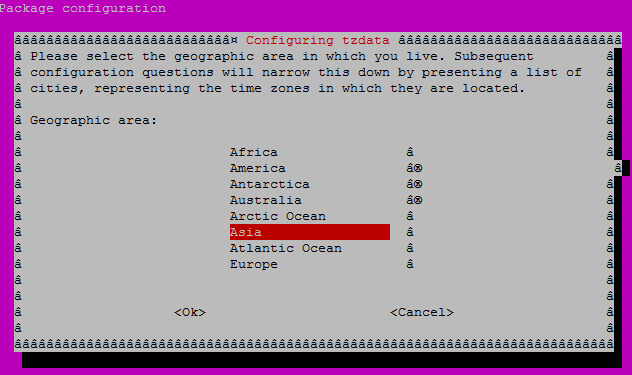What is BGP IP?
In the vast world of networks and internet connections, Border Routing Protocol (BGP) plays a key role. BGP IP, short for Border Gateway Protocol Internet Protocol, is part of how data is routed across the Internet. In this comprehensive guide, we’ll cover every aspect of BGP IP, from the basics to its importance, and even answer common questions about it.
What is BGP IP?
BGP IP, or Internet Border Routing Protocol, is a standard external routing protocol used to exchange routing and access information between automated systems (AS) on the Internet. This protocol ensures efficient and accurate routing decisions that allow data to take the optimal route between networks. BGP IP operates at the application layer of the TCP/IP model and is essential to maintaining a stable and connected Internet.
How does BGP IP work?
BGP IP works by facilitating the exchange of routing information between different automated systems. This protocol works based on a route vector routing algorithm, such that each BGP router maintains a routing table containing a list of reachable IP prefixes and associated routes. BGP routes exchange the traffic that contains these routes, and through a comparison process, the better route for data transmission is determined. This dynamic decision process allows BGP IP to anticipate network changes and ensure efficient data delivery.
Importance of BGP IP
BGP IP plays a vital role in maintaining the strength and stability of the Internet. Its importance extends to various aspects of network communication and global connectivity.
The main stability of the brain network
BGP IP helps maintain the backbone infrastructure of the Internet. By effectively distributing routing information, data disruption is avoided and traffic flow is optimized. This is especially important for handling large volumes of data sent across the Internet.
Multiple samples and reproduction
Organizations often use multiple ISPs for replication and load balancing. BGP IP allows these organizations to have multiple connections to the Internet. In the event of a network failure, BGP IP provides failover to an alternate route without interrupting connections and maintains uninterrupted connections.
Policy-based routing
BGP IP gives administrators finer control over routing policies. This allows organizations to prioritize specific routes or ISPs based on factors such as cost, performance, and security. These policies are important to optimize network performance and ensure data security.
Global Internet access
BGP IP facilitates global Internet access by allowing networks to announce their own IP prefixes and routes, ensuring that data is routed from one point in the world to another, enabling unimaginable communication across networks and Provides areas.
BGP IP in action: real scenarios
Understanding BGP IP is incomplete without examining its applications in real-world scenarios. Let’s look at some examples to show its importance.
Scenario 1: Stopping the file in the data center
Imagine in a scenario, a data center faces a problem in the network due to unexpected factors. BGP IP comes to the rescue by redirecting through an alternate route. This prevents service disruption and maintains access to applications and services.
Scenario 2: Optimizing content delivery
For content delivery networks (CDNs), efficient data delivery is critical. BGP IP allows CDNs to route users to the closest server location, reducing latency and speeding up content loading. This optimization enhances the user experience and ensures smooth streaming of multimedia software and web browsing.
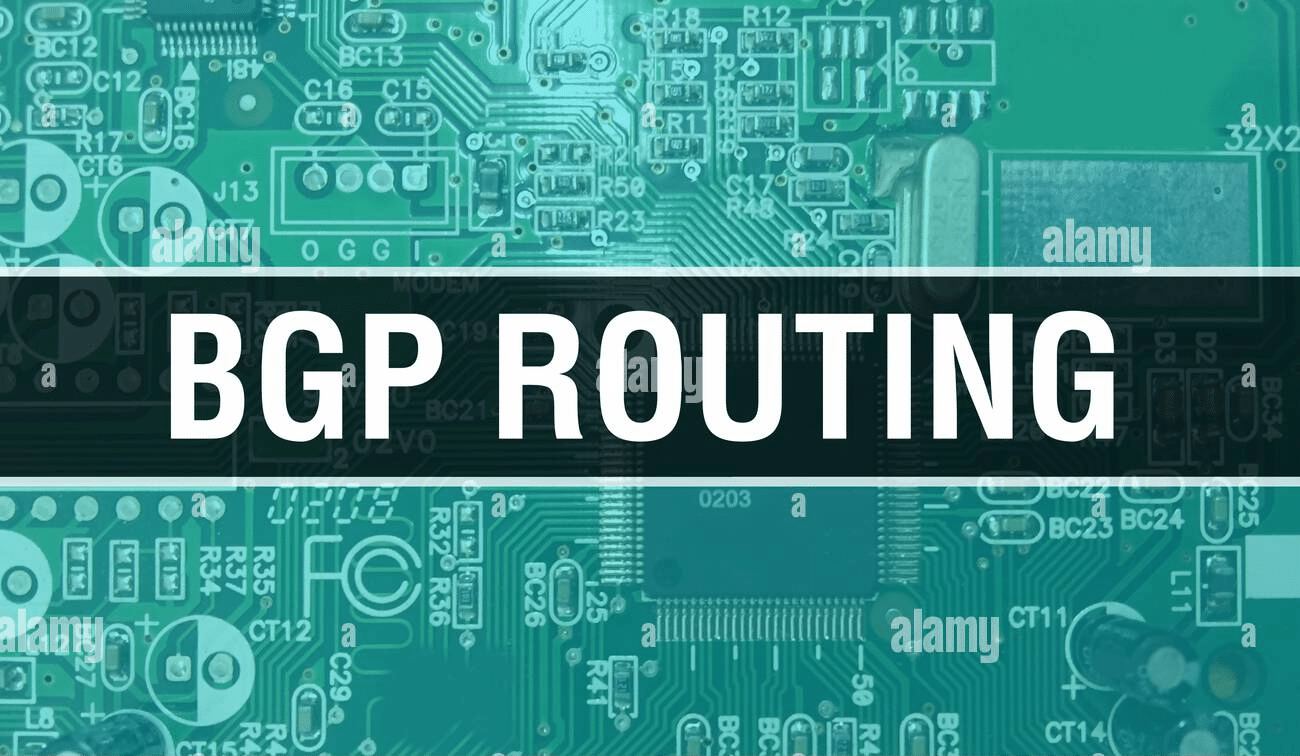
Frequently asked questions about BGP IP
Answers to some frequently asked questions about BGP IP:
- Question: How is BGP IP different from other routing protocols?
- Answer: Unlike Internal Routing Protocols (IGP) that operate within an automated system, BGP IP focuses on routing between different domains that are run by different organizations. Its main purpose is to exchange routing information between different networks.
- Question: Is BGP IP vulnerable to security threats?
- Answer: BGP IP is vulnerable to various security challenges including route hijacking and prefix spoofing. Continuous efforts are made to strengthen its security through mechanisms such as RPKI (Resource Public Key Infrastructure) to validate the authenticity of routing information.
- Question: Can BGP IP keep up with the reliability demands of the modern Internet?
- Answer: BGP IP was designed in an era with a smaller Internet landscape. While it has evolved to accommodate growth, challenges related to reliability remain. Engineers are engaged in activities and improvements to solve these problems.
- Question: What role does BGP play in IPv6 adoption?
- Answer: BGP IP is necessary for the adoption of IPv6, the next generation Internet protocol. BGP enables routing of IPv6 prefixes, to ensure coexistence and migration from IPv4 to IPv6.
- Question: How can organizations optimize their BGP IP configurations?
- Answer: Organizations can optimize BGP IP configurations by implementing routing filters, using prefix aggregation, and improving routing standards to reduce the complexity of their routing tables.
- Question: Are there alternatives to cross-domain routing instead of BGP IP?
- Answer: While BGP IP is the main inter-domain routing protocol, alternatives such as BGP-LS (BGP link-mode) and segment routing are emerging to address some of its limitations.
Conclusion
In the domain of Internet connectivity, BGP IP stands as a fundamental pillar that enables data transmission around the world. Its role in shaping the way of communication and network interaction is undeniable. From maintaining a stable brain infrastructure to facilitating optimal content delivery, BGP IP forms an integral part of the fabric of the Internet.
So, when uploading or receiving data online, remember that BGP IP is working hard behind the scenes to make all of this possible.