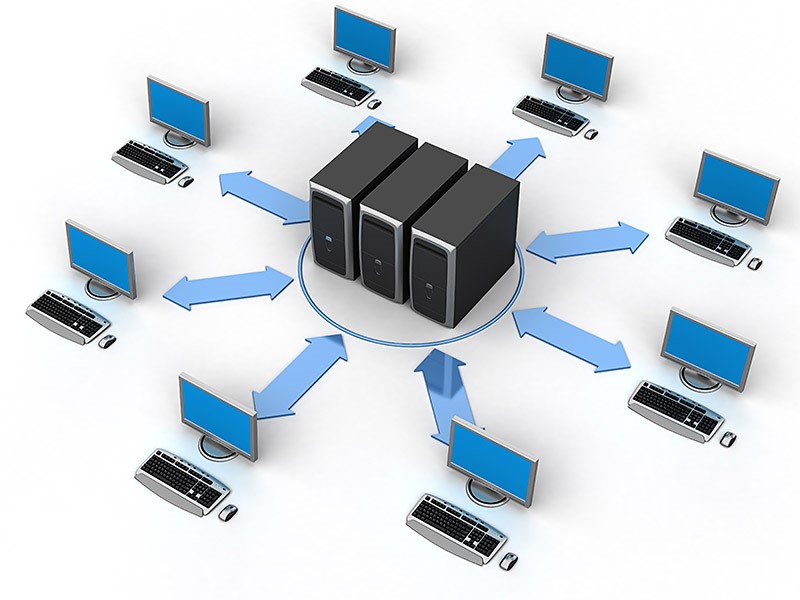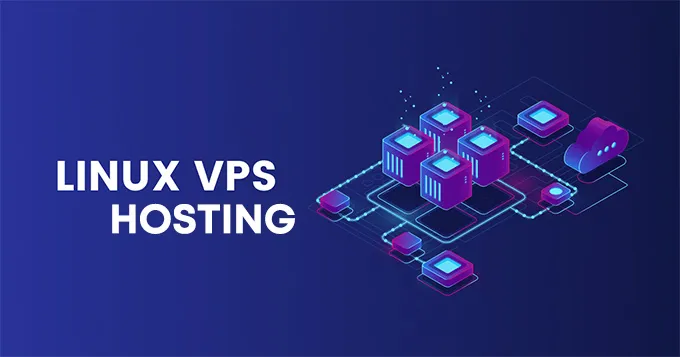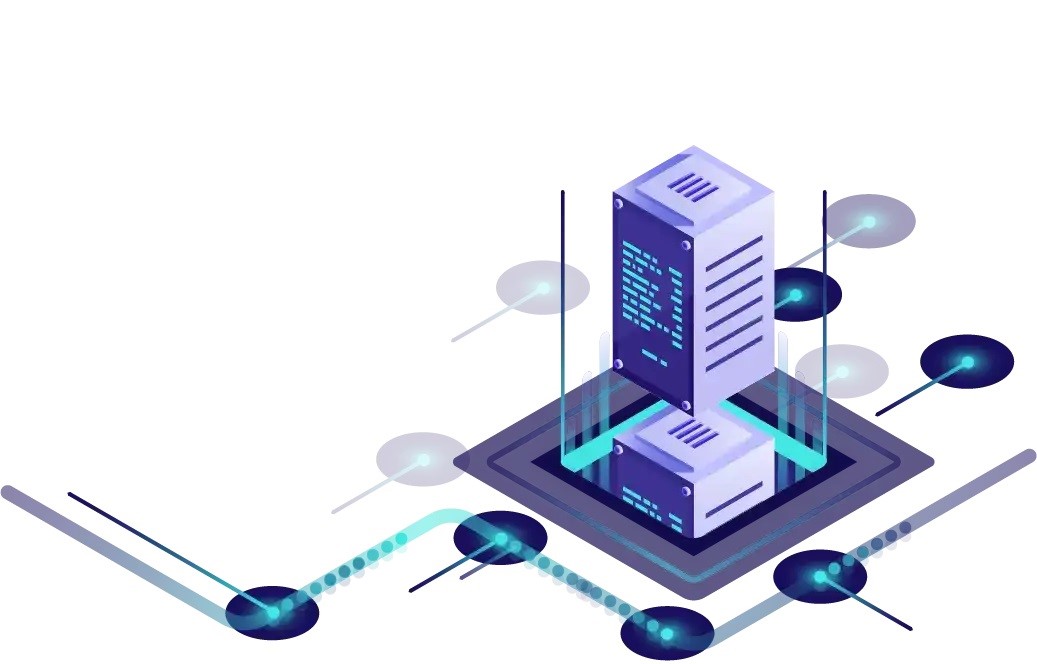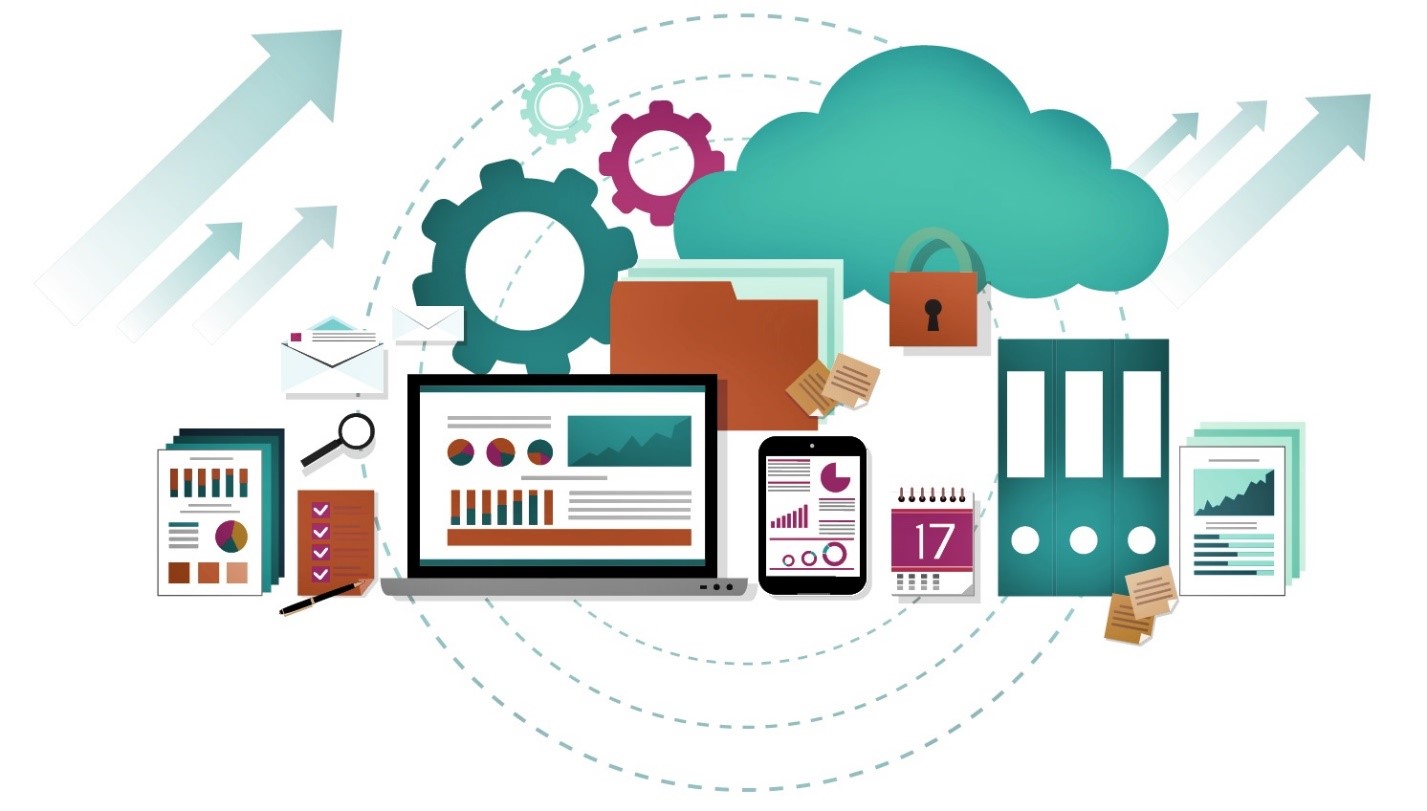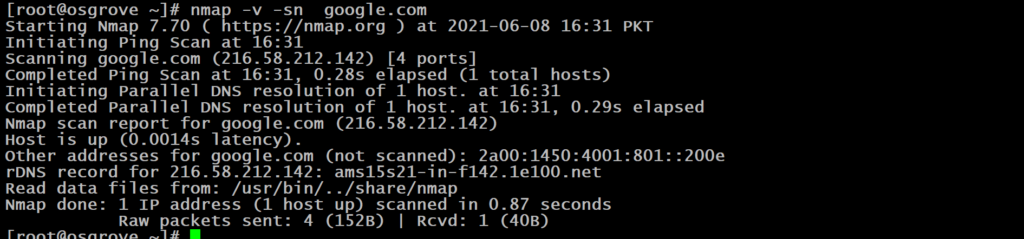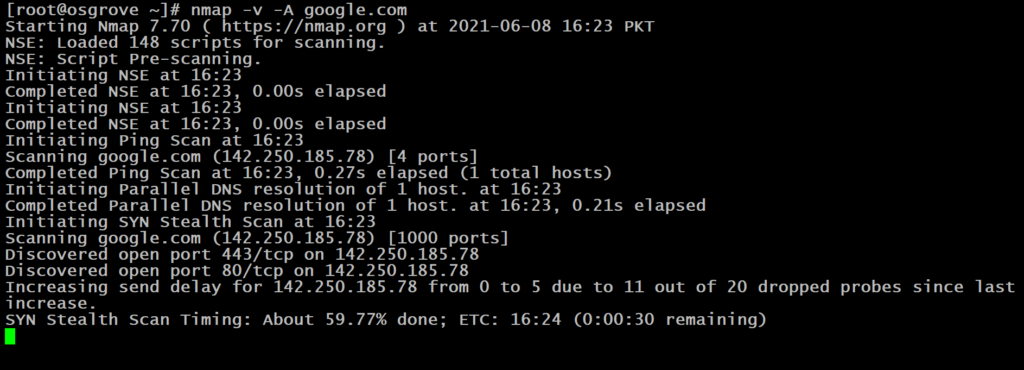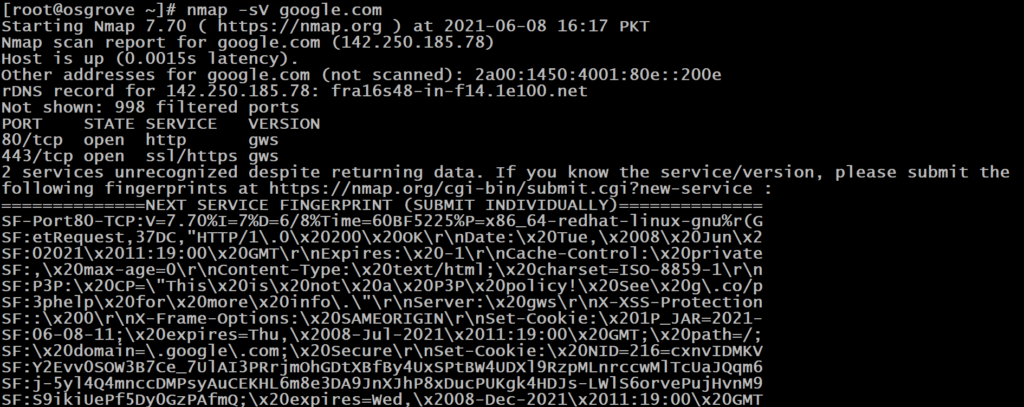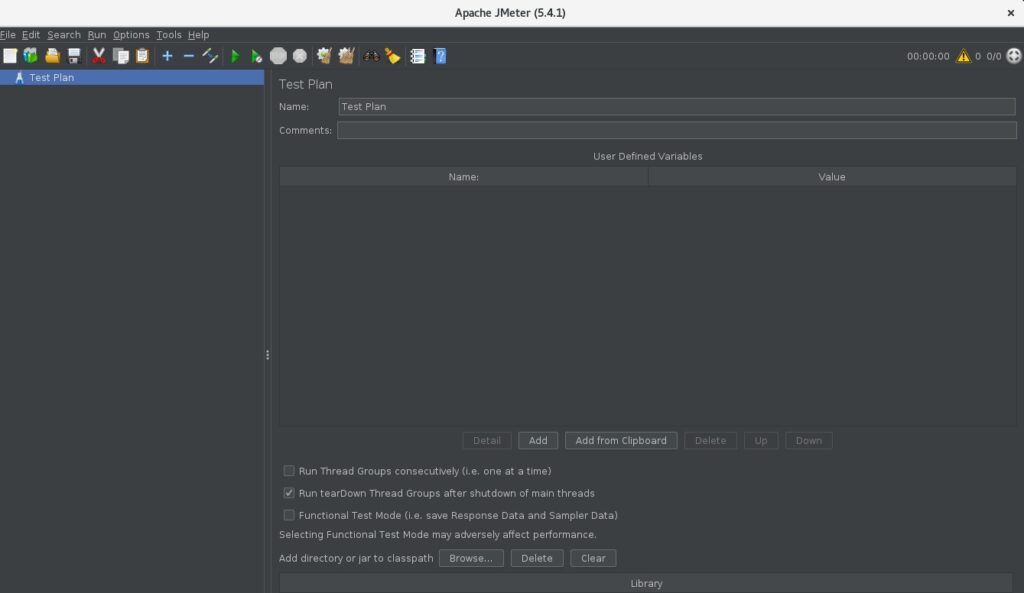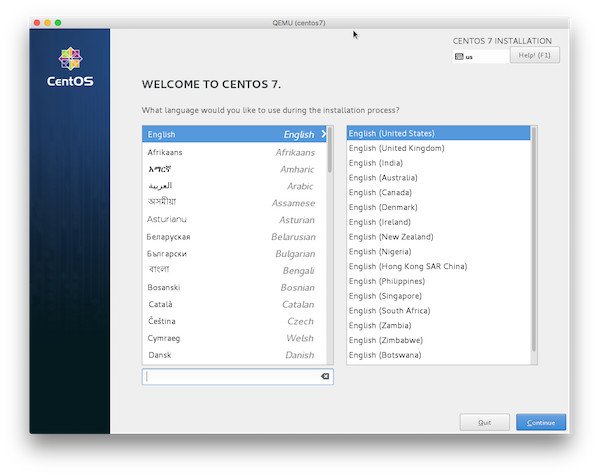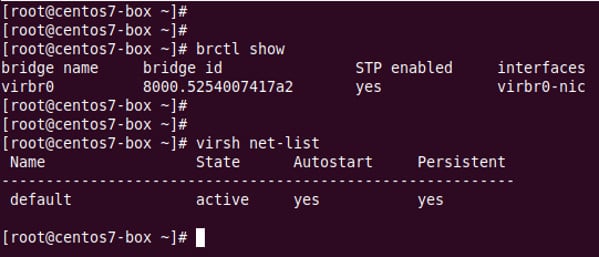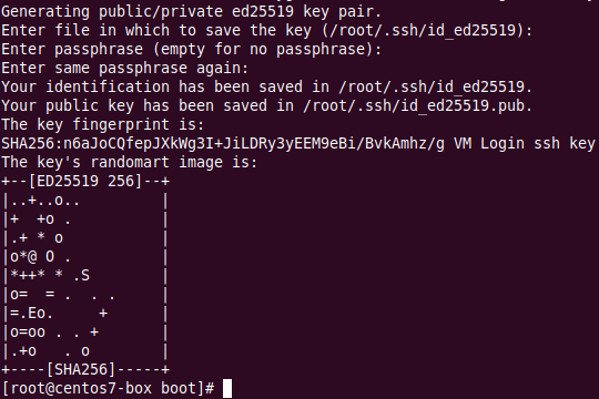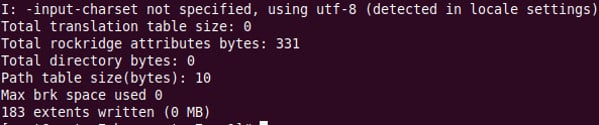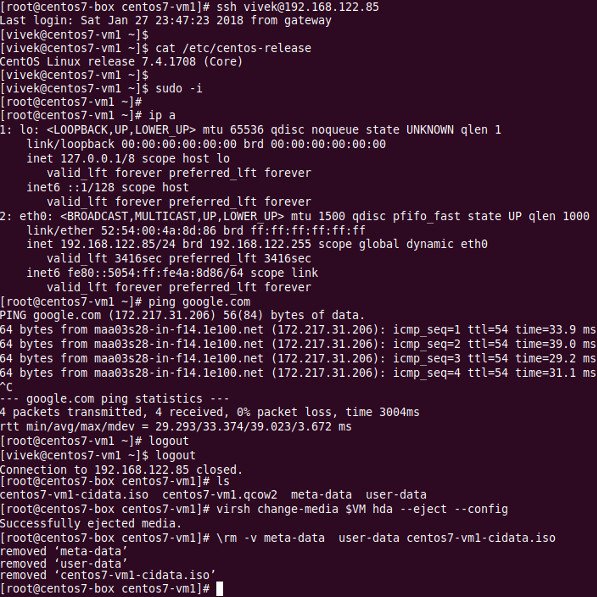How to transfer data securely with Filezilla
Since the information of a site is known as its most important asset, how to transfer it safely with Filezilla is one of the methods that webmasters or site managers should be trained in order to transfer its information safely.
Filezilla or in other words Filezilla is a very powerful software that is used to upload and download files on servers. Filezilla is a type of graphical interface that is welcomed by many users, because the operation of transferring information through it is done safely. Therefore, if you are looking for information on how to securely transfer information with Filezilla, stay with us in the rest of this review.
Terms of secure data transfer with Filezilla
In order to be able to explain how to securely transfer data with Filezilla, we first need to provide explanations regarding the conditions of this operation.
Two valid protocols SSH and TLS are available for secure communication between two computer systems. In the context of client-server communication, these two protocols have been created in the way of encoding the exchanged information. The configuration of these protocols is correct so that information can be transferred safely, because in the past there was a possibility of unauthorized access to information due to lack of coding, and now this problem has been solved with coding.
By means of exchange keys, it is possible to send and receive transmission information in the platform of the mentioned protocols; Because these protocols use different algorithms and structures to encode information. Also, it should not be said that the exchange keys are provided to the source and destination subsidies in order to send and receive transfer information. In general, in order to upload and download data exchanged between two computers, there are four options, which include File Transfer Protocol (FTP), Secure Copy Program (SCP), Secure Protocol File transfer (SSH File Transfer Protocol “SFTP”) and file transfer protocol on FTPS or TLS / SSL.
Continuing to examine the conditions of how to securely transfer information with Filezilla, it is good to compare FTP, or the same file transfer protocol, with other information transfer protocols.
In fact, FTP is identified as the most unsafe protocol among the four options that were introduced to upload and download information between two systems. Therefore, it should not be used to communicate with the server and transfer files. Our suggestion is SFTP and SCP, which provide you with more security.
Another point that is examined in this comparison is related to the fact that SFTP and SCP do not require the installation of external software for use in the SSH platform, this is in the case that FTP requires the installation of external software such as ProFtp. Of course, it is noteworthy that even though SFTP and SCP have similar features in terms of efficiency and security, SFTP is generally preferred. Because under the conditions of file transfer disconnection, the transfer operation will not continue and the work process must be resumed.
In the meantime, we should mention that SFTP and FTPS protocols are different from each other and are known as two completely separate methods. These two protocols use different processes to transfer information. It is true that in terms of security, these two protocols are similar, but they should not be considered the same because of their nominal similarity. Considering that FTPS cannot be used on sites that do not have an SSL certificate and requires additional settings, it can be concluded that SFTP is known as the best protocol for transferring files between two systems.
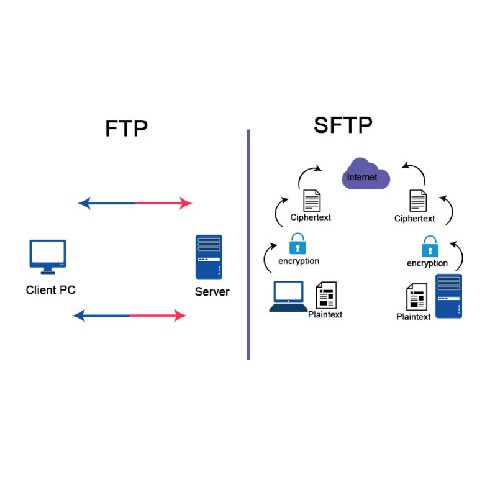
As we mentioned at the beginning of this review, information is considered as the main and most important asset of the sites, so many protocols and software have been designed to secure the transmission of information. These tools were created to transfer files from a PC (personal computer) or host to a virtual or dedicated server.
As you are aware, the issue we want to investigate is related to how to transfer information securely with Filezilla, so we can introduce Zilla file for secure transfer of information. Filezilla software is able to design a user-friendly and beautiful graphical interface so that the desired files can be transferred to or received from the server. Also, Filezilla removes things like commands that are in the command line and provides you with a safe platform. Therefore, despite the information we have obtained from valid protocols, it is good to examine how to transfer data securely with Filezilla.
Secure data transfer with Filezilla
As we concluded earlier, the SFTP protocol is known as the best option for data transfer, which is suitable for file transfer in Windows and Linux operating systems. To support SFTP, there are many software such as Filezilla, Cyberduck and WinSCP, and due to the fact that Filezilla is free, the transfer training from this software can be studied. We must mention that this software is compatible with Windows, Linux and macOS operating systems.
Authentication
The first step to use the Zilla file software is two authentication options, which are necessary to use SFTP and connect to the server. The first authentication involves the use of a password, and the second is related to the SSH Key, which includes more benefits. To save the SSH public key, you can refer to the settings page to make a secure connection to the server. Of course, note that the method of creating public keys is different in Windows and Linux operating systems. To create two SSH keys and connect to the server in Windows, the tutorial on how to create SSH Key with Putty will help you.
Connect to the server with an SSH key
First, by having an SSH Key, you can easily connect to the server and transfer the file. Open the Filezilla software, enter the Edit menu and touch the Setting option. Next, to search for the SFTP option, refer to the menu on the left side of the page and the connection sub-sets. Then select the Add keyfile button and specify the private key path.
In the next step, you should select Site Manager from the File menu, and then touch the New Site button and choose a name for it.
In the next step, there is a series of fields or blanks that you must complete; Proceed as follows:
- Enter the address of the ftp server in the Host box.
- Enter the port number of the SFTP connection in the Port field.
- You can use a desired port number in the default mode.
- Put the protocol drawer on Transfer Protocol SFTP – SSH File option.
- Select Interactive mode for the Logon Type drop-down box.
If you want to use a key file protected with a password, the Pageant tool can be considered a suitable option in the Zilla file. Therefore, after running Pageant, right click on the icon. Then touch the add key option and remove your Private Key file. You can follow the steps required to enter the password.
As the last step, you must click on the Connect option so that the Zilla file starts the setup operation. In this regard, by means of SFTP and Public Key SSH2, you can connect to the server with a username and without a password. Don’t forget to close Pageant after the operation.

Edit text file using Filezilla
Editing of programming text files is necessary due to the management of the virtual server itself. This is despite the fact that the Zilla file software does not provide this possibility. But the good news is that you can specify which editor or text editor to open the desired files automatically or by default and allow them to be edited. For this, you need to go to the settings and select the Edit section at the top of the screen and click the File editing option from the left side menu.
After you have selected the option to edit the file, you must activate the Use custom Editor option and click the Browse button to specify the path of the exe file that is related to the text editor.
One of the things we can share with you is that Notepad++ editor is very popular among Windows users. This editor is lightweight and supports many programming languages. However, if you want to use another editor, proceed through the Browse option and then click OK to apply the settings you have implemented.
Finally, we feel it is our duty to point out once again that the platform you choose or the type of platform is very important in terms of safe data transfer and server connection. Any move that seems simple to you can put your entire data at risk. Therefore, do not hesitate to choose information transfer software and server connection and take data security seriously. In this regard, our proposed software, Filezilla, is a good option for connecting to the server and transferring information.
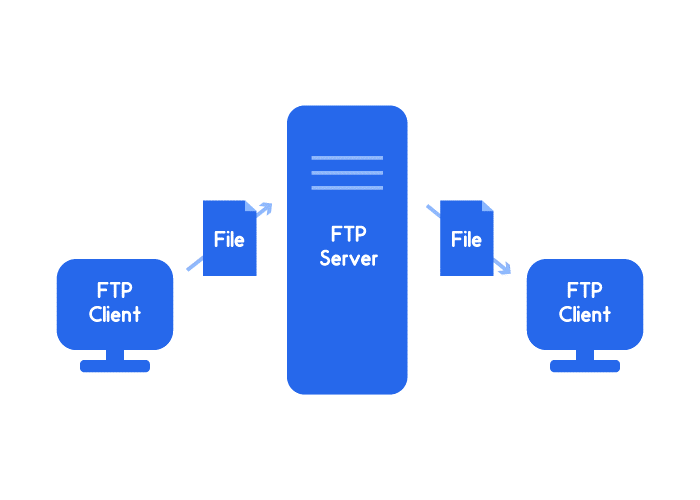
The importance of maintaining information security
You may think to yourself that information is always at risk and this is an undeniable principle. Yes, this mentality is completely correct, but the most dangerous moment when it can be said that information is in danger is when it is transferred. Just like prisoners who are taken to court. In the meantime, the possibility of infiltration and escape of prisoners is very high, and a proper security system must be installed. Therefore, the same story is going on regarding the information of the site, and one should make every effort to maintain the security of the data.
We hope that all the information we mentioned about the Zilla file can be useful in order to keep your site’s information safe during the transfer and connection to the server.